Ускорение Ubuntu.
В любой операционной системе есть настройки, изменение которых приводят к её ускорению. Настройки по умолчанию обычно всегда консервативны, так как их назначение работать на большинстве компьютеров. Если понимать, что приобретаешь и что теряешь, изменяя те или иные настройки, то можно добиться существенного ускорения работы Ubuntu и приложений.
В статье вы не найдете тестов, которые бы количественно бы указывали на сколько быстрее стали те или иные операции или приложения, то есть даны эмпирические советы, которые вы должны с осторожностью применять и следить за изменениями и последствиями в вашей системе.
Оглавление
Ускорение загрузки Ubuntu
Отключение Compiz
Ускорение GTK
Оптимизация Gnome Shell
Оптимизация Gnome 2
Системное меню Gnome
Ускорение Unity
Ускорение Qt
Ускорение KDE
Ускорение Ubuntu программ с помощью preload
Корректное преобразование имени компьютера
Тотальная чистка и реиндексация Sqlite
Быстрая Epiphany
Создание кэшей
Подкачка Ubuntu
Tmp в tmpfs.
Оптимизация XML файлов Ubuntu
Быстрый старт OpenOffice
Кэширование символьных таблиц
Ускорение Xorg
Приоритет Xorg
Отключаем Антифишинг для ускорения Mozilla Firefox
Ускорение файловой системы
Ускорение сервера шрифтов
Заключение
Ускорение загрузки Ubuntu
- Оптимизация initramfs. Initramfs - это временная файловая система, использующаяся ядром при начальной загрузке. Загрузчик загружает в память ядро и образ initramfs, и начальная загрузка системы происходит из этого образа. Соответственно, чем меньше лишнего в этом образе - тем быстрее будет загружаться система и тем меньше она будет требовать памяти на начальном этапе. Нужно заменить в /etc/initramfs-tools/initramfs.conf строку MODULES=most на MODULES=dep и вызвать
sudo update-initramfs -k all -u. MODULES=most означает, что будут загружены большинство файловых систем и все драйвера дисков. MODULES=dep означает, что будет предпринята попытка вычислить минимально нужный, рабочий набор ФС и драйверов. В дальнейшем, при появлении новых ядер сборка initramfs будет происходит автоматически и не требовать дополнительных команд. - Не спать! У ядра есть параметр noresume, который может сэкономить секунду при запуске компьютера. Параметр noresume объясняет ядру, что это обычная загрузка, а не просыпание ото сна. Параметр noresume нельзя применять, если вы используете спящие режимы. Поэтому если у вас ноутбук и/или стационарный ПК, который вы НЕ перезагружаете/выключаете, а переводите в спящий режим, то НЕ СТОИТ использовать данный параметр. В файле /etc/default/grub добавьте в переменную GRUB_CMDLINE_LINUX_DEFAULT noresume. Не забудьте применить изменения командой
sudo update-grub. - Перестроение readahead. Любая стандартная установка Ubuntu со временем претерпевает изменения в количестве установленных и загружаемых во время старта ОС сервисов. Списки файлов в этом случае становятся неактуальными и требуют обновления. Параметр ядра profile позволяет перестроить списки предварительно загружаемых файлов. Желательно при появлений новых версий ядер, однократно во время загрузки нажать клавишу Esc для входа в меню загрузчика, далее нажать клавишу "e" и добавить в конец списка параметров ядра слово profile. Клавишей F10 или сочетанием Ctrl + x продолжите загрузку, которая будет чуть дольше из-за перестроения списков readahead. В дальнейшем грузитесь как обычно, без параметра profile, но с выходом нового ядра, повторяйте процедуру для освежающего эффекта.
Можно ускорить загрузку системы, проделав следующий финт. Изменим в /etc/init/ureadahead.conf строку
exec /sbin/ureadahead --daemon
на строку
exec (/usr/bin/ionice -c 3 /sbin/ureadahead --daemon)&То есть запустим процесс в фоне с помощью & и понизим файловый приоритет до idle, чтобы readahead уступил другим стартующим процессам.
- Отключите splash. Графический Ubuntu splash-screen, показываемый во время загрузки системы, требует время на свою загрузку и скрывает процесс загрузки. В GRUB2 в файле /etc/default/grub удалите из переменной GRUB_CMDLINE_LINUX_DEFAULT слова quiet и splash. Не забудьте применить изменения командой
sudo update-grub. - Лучше отключить протокол IPv6, который, когда не используется и не настроен, вызывает ненужные проблемы. Если используется загрузчик GRUB2, то редактируем
sudo nano /etc/default/grub, ищем строчку GRUB_CMDLINE_LINUX_DEFAULT и дописываем опцию ipv6.disable=1. Сохраняем изменения и выходим. Вызываемsudo update-grub. Перезагружаемся. - Можно уменьшить задержки при загрузке. Если используется загрузчик GRUB2, то редактируем
sudo nano /etc/default/grub, ищем строчку GRUB_HIDDEN_TIMEOUT и GRUB_TIMEOUT и уменьшаем до разумных значений. GRUB_HIDDEN_TIMEOUT отвечает за задержку показа меню, когда у вас Ubuntu одна операционная система на компьютере. GRUB_TIMEOUT отвечает за задержку, если операционных систем несколько. Не забудьтеsudo update-grub. - Отключите лишние стартующие программы в вашей среде. Для отключения лишних сервисов в Ubuntu старше 11.10 рекомендуется включить показ всех сервисов, так как большинство из них спрятано директивой NoDisplay.
cd /etc/xdg/autostart && sudo sed --in-place 's/NoDisplay=true/NoDisplay=false/g' *.desktop
Теперь в автозапуске будет намного больше пунктов и предельно аккуратно, понимая свои действия, можно исключить из автостарта те программы, которые вам не нужны.
Данные ниже советы очень опасные из-за процедуры удаления или отключения. Если боязно, то лучше не применять данные советы. Мы будем удалять ненужные пакеты, которые запускаются в качестве демонов и следовательно замедляют загрузку Убунту. То есть удаляем пакеты не ради места на жёстком диске, а ради ускорения загрузки Ubuntu.
Понятие нужный/не нужный зависит от человека, будьте аккуратны и сто раз подумайте, а не пригодится ли завтра, то что собрались удалять сегодня.
Даю готовые команды с помощью ключа --simulate, который только покажет, что будет сделано, но не сделает.
Удалить ключ --simulate, подумать над последствиями и запустить по настоящему без --simulate - оставляю на вашей совести.
Лучше удалять пакеты через Synaptic, чтобы более комфортно видеть затронутые зависимости и отменить действие, если по зависимостям начнёт удалятся нужное. Хотя я проверяю свои советы, но в будущем всё может изменится и у меня нет хрустального шара для этой ситуации.
- Timidity - это высококачественный программный MIDI синтезатор.
sudo apt-get --simulate purge timidity timidity-daemon - Avahi - это, доступным языком объясняя, средство автонастройки маленькой сети, когда сетью никто не занимается вообще. Если у вас дома локальная сеть провайдера или своя сеть, но грамотно настроенная с помощью DHCP и DNS сервисов, то Avahi не нужен! Но проблема его удалить из системы. Мы его отключим, но не удалим.
sudo nano /etc/default/avahi-daemonи сделайте AVAHI_DAEMON_DETECT_LOCAL=0 - Удаление Zeitgeist.
Если у вас установлена НЕ Unity, то, возможно, вы хотите освободить ОЗУ и место на диске, отключив демона отслеживания вашей активности - Zeitgeist.
zeitgeist-daemon --quit
sudo apt-get --purge autoremove activity-log-manager-common activity-log-manager-control-center zeitgeist zeitgeist-core zeitgeist-datahub
rm -fr ~/.local/share/zeitgeist
Просто отключить, но ничего не удалять можно в Параметры системы - Безопасность и конфиденциальность - Файлы и приложения. Выключить "Отслеживать используемые файлы и приложения". - brltty. Технология для слепых людей создаёт себе стартовый скрипт и демона, загружающегося при старте. Если не нужен, то лучше удалить
sudo apt-get --simulate purge brltty. - modemmanager. Предоставляет интерфейс D-Bus для связи с устройствами мобильного широкополосного доступа (GSM, CDMA, UMTS). Если не нужен, то лучше удалить
sudo apt-get --simulate purge modemmanager. - ppp. Протокол PPP (Point-to-Point Protocol -- точка-точка) обеспечивает стандартный механизм передачи данных (дейтаграмм) через последовательные линии связи, а также предварительного согласования различных параметров канала связи. Этот пакет наиболее часто используется для создания коммутируемых соединений (dial-up) и некоторыми видами широкополосного доступа GPRS. Нужен если рядом с вами технологии VPN, PPPoE, старые модемы на 56К. Если не нужен, то лучше удалить
sudo apt-get --simulate purge ppp. - sane. Если нет сканера или МФУ, то лучше удалить
sudo apt-get --simulate purge sane.
Отключение Compiz в Ubuntu до релиза 11.04
Данный совет устарел! Compiz — композитный менеджер окон для X Window System, использующий для ускорения 3D графики OpenGL. Compiz обязателен с релиза Ubuntu 11.04. Он предоставляет множество новых графических эффектов, доступных в любых графических средах X Window, в том числе GNOME и KDE. Если у вас установлены драйвера к вашей видеокарте, то скорее всего, Compiz включен.
Через некоторое время, умильные вздохи по поводу «сгоравших» окон проходят и приходит мысль упростить Compiz или отключить его совсем. Если хочется упростить эффекты, то нужно установить пакет compizconfig-settings-manager через Синаптик или в Терминале скомандовать sudo apt-get install compizconfig-settings-manager. Через меню Система - Параметры - Менеджер настройки Compiz Config вы можете получить доступ к возможностям Compiz и упростить эффекты по вашему вкусу.
Если желаете просто отключить Compiz, то это можно сделать через пункт Меню — Система — Параметры — Внешний вид, в закладке «Внешний вид» выставить «Без эффектов». У каждого будут свои доводы за и против Compiz. Лично я отключил его после умильных вздохов по поводу «дрожащих» окон и обнаружив, что моя видеокарта nVidia с включенным Compiz в режиме «Производительность по запросу» постоянно работает на полную нагрузку и не собирается сбавлять обороты вентилятора. «Включать или не включать» решать вам.
Ускорение GTK
Многие знают, что в Ubuntu важную роль играет GTK. Изменяя настройки GTK, мы влияем на все приложения, использующие GTK библиотеки, в независимости от используемого графического окружения. Не важно, что вы используете в качестве DE: KDE, Unity, Gnome3, Xfce, LXDE. Если программа написана с использованием GTK, то данный совет к ней применим. Мы изменим следующие параметры, отвечающие за задержки (паузы):
- gtk-menu-popup-delay - минимальное время в миллисекундах, которое указатель должен оставаться на пункте меню перед появлением подменю.
По умолчанию, значение 225 (подробнее developer.gnome.org/gtk/stable/GtkSettings.html). - gtk-menu-popdown-delay - время в миллисекундах перед скрытием подменю когда указатель перемещается на подменю.
По умолчанию, значение 1000 (подробнее developer.gnome.org/gtk/stable/GtkSettings.html). - gtk-menu-bar-popup-delay - задержка в миллисекундах перед появлением подменю после панели меню.
По умолчанию, значение 0 (подробнее developer.gnome.org/gtk/stable/GtkSettings.html). - gtk-timeout-expand - задержка в миллисекундах когда виджет, изменяя размеры, занимает новую область.
По умолчанию, значение 500 (подробнее developer.gnome.org/gtk/stable/GtkSettings.html). - gtk-timeout-initial - задержка в миллисекундах перед выполнением кода кнопки, когда её нажал пользователь.
По умолчанию, значение 200 (подробнее developer.gnome.org/gtk/stable/GtkSettings.html).
Запустите редактор и вставьте следующие строки:
gtk-menu-popup-delay = 0
gtk-menu-popdown-delay = 0
gtk-menu-bar-popup-delay = 0
gtk-timeout-expand = 0
gtk-timeout-initial = 0
Сохраните в своей домашней папке под именем .gtkrc-2.0 и обратите внимание на первый символ в имени файла, это должна быть точка. То есть вы создали скрытый файл, начинающийся с точки, содержащий параметры для GTK. Можно запустить Терминал и проверить себя, введя команду cat ~/.gtkrc-2.0 или в файловом менеджере Наутилус нажать Ctrl + H, после чего визуально найти скрытый файл .gtkrc-2.0 в вашей домашней папке. Теперь можно завершить сеанс Gnome и зайти снова, быстрое перемещение в различных меню должно быть вам наградой.
Минусы: при определённых ситуациях нулевые значения могут вызывать проблемы с появлением контекстного меню. Если нулевые значения приводят к проблемам, то измените их на значение 50 или выше.
Ускорение Gnome Shell (Гном 3)
С помощью Gnome Tweak Tool в разделе "Внешний вид" деактивируйте "Включить анимацию" или в Терминале примените команду gsettings set org.gnome.desktop.interface enable-animations false
В Gnome Shell используется индексатор Tracker, который может занимать ресурсы ЦПУ и диска. Вы можете его тонко настроить под свои нужды, вызвав "Параметры индексирования" (/usr/bin/tracker-preferences). Для полного его отключения рекомендуется использовать bash скрипт
#!/bin/bash
tracker daemon -t
cd ~/.config/autostart
cp -v /etc/xdg/autostart/tracker-* ./
for FILE in `ls`; do echo Hidden=true >> $FILE; done
rm -rf ~/.cache/tracker ~/.local/share/tracker
tracker-store все равно будет стартовать, но ничего не будет индексироваться. Убедитесь через команду tracker status
Оптимизация Gnome 2
- Твики Gnome.
В Gnome настройки хранятся по аналогии с реестром MS Windows, с той лишь разницей что «реестр» Gnome это xml файлы. Доступ к «реестру» можно получить через редактор конфигураций gconf-editor или через вызов команд типа gconftool-2. Самый легкий способ внести требуемые изменения — это запустить Меню — Стандартные — Терминал и копировать/вставлять строки, начинающиеся с gconftool-2. Права суперпользователя не нужны, так как мы правим свои настройки, а не системные.gconftool-2 --type bool --set /apps/metacity/general/reduced_resources true
Metacity будет стараться избегать анимаций и уменьшит потребление ресурсов, единственное, что визуально изменится — при перемещении окон не будет отображаться содержимое. Предварительно узнать значение параметра и/или убедиться что изменения произошли, можно запустив в Терминале командуgconftool-2 --get /apps/metacity/general/reduced_resourcesgconftool-2 --type bool --set /apps/panel/global/enable_animations false
Выключаем анимацию включения/выключения панелей. Предварительно узнать значение параметра и/или убедиться что изменения произошли, можно запустив в Терминале командуgconftool-2 --get /apps/panel/global/enable_animationsgconftool-2 --type bool --set /desktop/gnome/interface/accessibility false
Отключаем «Вспомогательные технологии» для людей с ограниченными возможностями. Вы выключаете вспомогательные технологии клавиатуры, мыши и технологии при входе в систему для людей с ограниченными возможностями. Включить обратно вы сможете в Меню — Система — Параметры — Вспомогательные технологии. Предварительно узнать значение параметра и/или убедиться что изменения произошли, можно запустив в Терминале командуgconftool-2 --get /desktop/gnome/interface/accessibilitygconftool-2 --type string --set /apps/panel/global/panel_animation_speed panel-speed-fast
Устанавливаем скорость анимации панелей «Быстрая». Предварительно узнать значение параметра и/или убедиться что изменения произошли, можно запустив в Терминале командуgconftool-2 --get /apps/panel/global/panel_animation_speedgconftool-2 --type integer --set /apps/metacity/general/auto_raise_delay 100Если у вас установлен режим, в котором при наведении мыши на окно открытого приложения, последнее выдвигается на передний план, то параметр auto_raise_delay контролирует задержку между наведением мыши и выдвижением окна на передний план. Предварительно узнать значение параметра и/или убедиться что изменения произошли, можно запустив в Терминале командуgconftool-2 --get /apps/metacity/general/auto_raise_delay
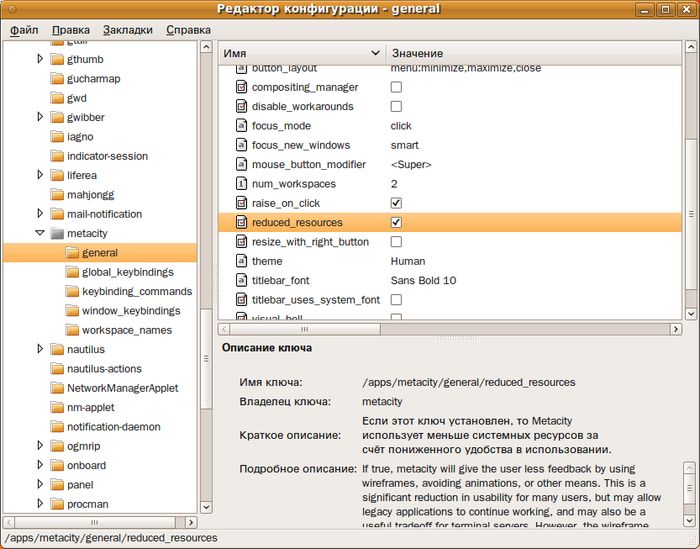
-
Быстрая рамка окна.
Если ваш компьютер слаб процессором и/или видео подсистемой, то можно ускорить работу Gnome и улучшить отзыв системы, применяя более быстрые темы Gnome. Дело в том, что некоторые темы используют картинки и сложную графику для отрисовки окон. Другие темы применяют лишь сплошные цвета и их градиенты. Если при работе использовать более простые темы, то можно обменять сомнительную красоту на быстродействие и отклик.Для начала лучше построить для всех установленных тем индексы, чтобы каждая тема показала самую быструю свою скорость.
Примените в Терминале команды:
# обновление кэша иконок в своей папке
for d in ~/.icons/*; do gtk-update-icon-cache -f $d; done
# обновление кэша иконок в системе
for d in /usr/share/icons/*; do sudo gtk-update-icon-cache -f $d; done
# обновление кэша шрифтов
sudo fc-cache -fv
fc-cache ~/.fonts
Перестроив индексы, лучше завершите сеанс Gnome и зайдите заново, не запуская лишних программ.
Нужно узнать какие темы быстрее отрисовывают окна и выбрать быстрейшую из установленных. Создайте в помощь файл и наполните содержимым:
#!/bin/bash
clear
for d in ls /usr/share/themes/*; do
metacity-theme-viewer `basename "$d"`;
echo "-----------------------"
done
exit 0
Сделайте исполняемым и запустите обязательно в Терминале. У вас будут появлятся окна с предпросмотром темы, которые вам следует закрывать. В этот момент в Терминале будут появлятся строки вида
Тема «Atlanta» загружена за 0,01 секунд
Отрисовано 100 кадров за 0,08 секунд клиентского времени (0,8 миллисекунд на кадр) и 0,105392 секунд календарного времени, включая ресурсы X-сервера (1,05392 миллисекунд на кадр)
Вам следует внимательно изучить вывод и выбрать быстрейшую, обращая внимание и основываясь на параметре вида (1,05392 миллисекунд на кадр). Чем меньше число, тем быстрее прорисовывается окно. А так как окна прорисовываются постоянно-миллисекундно, то для компьютера это будет облегчением.Выберите для себя тройку лидеров по скорости прорисовки и, используя
metacity-theme-viewer ИмяТемыили "Внешний вид" выберите из тройки лидеров, которая вам наиболее симпотична. Теперь, используя "Внешний вид" - закладка "Тема" - кнопка "Настроить" - закладка "Рамка окна", выберите вашего лидера. Вы автоматически измените тему, которая используется сейчас, поэтому лучше будет сохранить изменения кнопкой "Сохранить как ..." и задать вашей изменённой теме имя.
Системное меню Gnome
После перезагрузки компьютера, каждый мог наблюдать, что системное меню Gnome при первом обращение к нему, открывается нехотя. Происходит обращение к значкам меню и собственно построение самого меню, что вызывает задержки при первом открытии, последующие открытия системного меню, как видели многие, происходит уже моментально.
Чтобы ускорить открытие системного меню в первый раз, нам нужно соорудить костыль «программное открытие системного меню». Мысль проста, мы создадим скрипт, который нажмет Alt + F1 после перезагрузки компьютера. Сочетание клавиш Alt + F1 является по умолчанию зарезервированным для открытия системного меню с помощью клавиатуры. Если вы поменяли это сочетание на другое, то вам придется изменить и скрипт.
Итак, делаем следующие действия:
- Установим через Синаптик пакет xmacro или в Терминале
sudo apt-get install xmacro - Запустим файловый менеджер Nautilus и создадим папку bin в домашней папке.
- Перейдем в папку bin и там в меню Наутилуса Файл — Создать документ — Пустой файл. Дайте имя файлу, например fast_menu.sh
- Откройте ~/bin/fast_menu.sh в Текстовом редакторе и вставьте строки, сохраните изменения
#!/bin/sh
# касаемся файлов в надежде что их закэшируют для меню
find /usr/share/pixmaps/ -type f| xargs -0 cat > /dev/null
# программно нажимаем Alt+F1
echo "Delay 1\n
KeyStrPress Alt_L\n
KeyStrPress F1\n
Delay 2\n
KeyStrRelease Alt_L\n
KeyStrRelease F1\n
KeyStrPress Down\n
KeyStrRelease Down\n
KeyStrPress Down\n
KeyStrRelease Down\n
KeyStrPress Down\n
KeyStrRelease Down\n
KeyStrPress Down\n
KeyStrRelease Down\n
KeyStrPress Down\n
KeyStrRelease Down\n
KeyStrPress Down\n
KeyStrRelease Down\n
KeyStrPress Down\n
KeyStrRelease Down\n
KeyStrPress Down\n
KeyStrRelease Down\n
Delay 2\n
KeyStrPress Escape\n
KeyStrRelease Escape"|xmacroplay ":0.0"
exit 0
- В Наутилусе на файле fast_menu.sh щелкните правой клавишей мыши и вызовите Свойства, в закладке «Права» выставьте права Выполнения или все это можно сделать в Терминале, используя команду
chmod +x ~/bin/fast_menu.sh - В Меню — Система – Параметры — Запускаемые приложения добавим ~/bin/fast_menu.sh под именем FastMenu
Минусы: метод хорошо работает вместе с Автоматическим входом в систему, то есть включив свой компьютер, вы получите готовый Рабочий Стол с уже открывавшимся меню. Если у вас не Автоматический вход, то метод для вас плох и вам придется после регистрации в системе, лицезреть волшебство в виде самооткрывающегося меню и бегающего фокуса по меню. Так же минусом можно посчитать, то что, если вы решитесь править нажатия клавиш в скрипте, то можете запутаться в Нажатии (KeyStrPress) и Отпускании (KeyStrRelease) клавиш, а это чревато временной дикостью клавиатуры в системе.
Ускорение Unity
compizconfig-settings-manager
- Установите, если не установлен compizconfig-settings-manager.
- Отключите в разделе Эффекты плагины Анимация (Animations) и/или Проявление/исчезание окон.
- Если не используете сенсорные устройства, то отключите плагин Unity MT Grab Handles.
- В Общие - Общие настройки выставьте "Задержка отклика" в 2000.
llvmpipe.
С релиза Ubuntu 12.10 отказались от Unity2D. Теперь Unity3D работает на всех видеокартах. Если видеокарта не поддерживает в должной мере аппаратное ускорение, то используется технология llvmpipe. Оказалось, что если на современной видеокарте форсированно указать использовать llvmpipe, то отключаются многие эффекты размытия (blur) и прозрачностей, что позволяет ускорить графический интерфейс Unity.
Создайте файл .xprofile в своей домашней папке nano ~/.xprofile и внесите строку export UNITY_LOW_GFX_MODE=1. Перезайдите в систему. Проверьте работоспособность и отзывчивость интерфейса.
Если хотите применить UNITY_LOW_GFX_MODE=1 для всех пользователей, то можно установить параметр глобально в файле /etc/X11/Xsession.d/99force-llvm.
Минусы: если проявятся графические артефакты, то придётся удалить файл ~/.xprofile и перестать использовать Unity через llvmpipe.
Уменьшаем предел скорости при минимизации.
Когда вы сворачиваете окно, то Unity анимирует минимизацию приложения в Launcher и использует параметр com > canonical > unity minimize-speed-threshold. По умолчанию параметр minimize-speed-threshold = 100, запустите dconf-editor и измените его помощью minimize-speed-threshold = 0. Эффект применится сразу.
Ускорение Qt
В мире *nix традиционно считается, что Gnome — это GTK, а KDE — это Qt, но пользователю ни что не мешает запускать программы GTK в KDE, а Qt программы в Gnome. Даже больше! Авторы Gnome и KDE многое сделали, чтобы внешний вид «не родных» программ выглядел так же как и родные «программы». Сейчас мы рассмотрим как ускорить запуск программ, написанные с использованием Qt в Gnome. Но в начале нужно уяснить, что программа, написанная на Qt может не зависеть от KDE, а может дополнительно использовать возможности KDE. Вот такие зависящие от KDE программы, при своем старте должны получить «минимальный набор KDE».
Как узнать какие программы зависят от KDE? Ранее в Ubuntu рабочая среда по умолчанию была Gnome, а теперь Unity и программы, которые разработчики установили вам, чаще всего используют GTK или Python. Qt программы скорее всего вы ставили уже самостоятельно. Если помните какие программы устанавливали сами, то можно в Синаптике отыскать их по именам и убедится, прочитав описание к программе и заглянув в зависимости программы. В Синаптике есть меню Файл — История, который напомнит хронологию событий. Если в Терминале вызвать команду sudo aptitude search '~i!~nlib(~Dqt|~Dkde)', то она напомнит пакеты, которые установлены (~i) И это не библиотека (!~nlib) И в зависимостях есть Qt (~Dqt) ИЛИ в зависимостях есть KDE (~Dkde). Эти программы скорее всего выиграют от данного метода.
Заранее запуская «минимальный набор KDE», мы получим ускорение в старте многих Qt программ. Для этого в Меню — Система - Параметры — Запускаемые приложения добавим запускаемую программу /usr/bin/kdeinit под именем FastQt. После перезагрузки компьютера, ваши Qt программы будут быстрее стартовать, так как не нужно дополнительно запускать «минимальный набор KDE».
Минусы: добавление лишней записи в «Запускаемые приложения» замедляет время старта компьютера. Выигрыш в скорости запуска Qt для KDE приложений достигается за счет удерживаемых в памяти библиотек KDE, запущенных заранее. Если у вас достаточно оперативной памяти, то это стОящая сделка. Если оперативной памяти мало, тогда скорее всего лучше не применять данный совет и использовать в Ubuntu только gtk программы и избегать установки qt программ, часто начинающихся с буквы K.
С релиза Ubuntu 13.04 начат курс на использование Qt/QML для Unity Next и для многих программ в Убунту, поэтому нужно быть предельно аккуратным с удалением каких-либо библиотек Qt из системы.
Ускорение KDE
Запустите Параметры системы - Эффекты рабочего стола - Главное и снимите галочку Анимация.
Запустите Параметры системы - Эффекты рабочего стола - Дополнительно и снимите галочку Вертикальная синхронизация. Тем самым вы не ограничиваете fps лимитом, равным частоте монитора.
Запустите Параметры системы - Эффекты рабочего стола - Дополнительно и укажите Движок равным Xrender. Попробуйте этот движок Xrender, вместо OpenGL. Считается что на этом движке более быстро происходят операции изменения размеров окна, минимизации и появления новых окон.
Запустите Параметры системы - Оформление окон. Параметры оформления вашей текущей темы. Снять галочку "Показывать анимацию".
Ускорение Ubuntu программ с помощью preload
Preload - демон, работающий в фоне, который собирает информацию о наиболее часто используемых программах, кэширует их и используемые ими библиотеки, что приводит к повышению скорости загрузки программ. Нужно просто установить preload sudo apt-get install preload в Терминале или запустить Синаптик и в нем найти preload и установить его. Настройки preload по умолчанию подходят большинству, поэтому изменять что-либо в файле /etc/preload.conf не обязательно.
Если у вас SSD диск, в котором как известно нет вращающихся блинов и считывающих головок, то, желательно, в /etc/preload.conf изменить параметр и привести его к виду sortstrategy = 0. Этим самым вы прикажете не производить сортировку очереди запросов, так как для SSD это не имеет смысла. Перезапустите preload - sudo /etc/init.d/preload restart
Минусы: если у вас действительно мало ОЗУ, то возможно, не стоит устанавливать preload. Пусть ваш компьютер работает в режиме «запустил программу — поработал — закрыл программу и освободил ОЗУ»
Корректное преобразование имени компьютера
При установке Ubuntu на свой компьютер на одном из этапов вы задавали имя компьютера. Многие пользователи не имеют в локальной сети своего доменного имени, а домашние пользователи, не имеющие сети, навряд ли занимались воздвижением своего DNS сервера. Многим программам нужно будет перейти от имени компьютера к IP адресу — это называется прямое преобразование DNS имени в IP адрес. Если преобразовать не удастся, то возникают ненужные тайм ауты. Проверьте так ли это, вызвав Терминал и вставив в него команду nslookup `hostname` (такие кавычки делает клавиша на клавиатуре перед клавишей 1 и под клавишей Esc). Если имя вашего компьютера не удалось корректно преобразовать в IP адрес, то следует сделать следующее:
- в Терминале скомандуйте
sudo -e /etc/hosts - Вы вызовете редактор с правами суперпользователя, который даст возможность изменить системный файл.
Вы увидите строку 127.0.0.1 localhost.
Эта строка связывает зарезервированное слово localhost с адресом 127.0.0.1.
Кратко говоря, localhost и 127.0.0.1 это ваш компьютер.
Строку вида 127.0.0.1 localhost нужно дополнить до вида 127.0.0.1 localhost ИМЯВАШЕГОКОМПЬЮТЕРА - Если вы забыли имя вашего компьютера, то команда hostname в Терминале напомнит вам.
- Сохраните изменения в редакторе и проверьте снова как происходит в Терминале преобразование имени в IP адрес с помощью команды
nslookup `hostname`
Минусы: Вы редактируете системный файл, с которым требуется осторожность. Желательно перед изменениями системных файлов делать их резервную копию, чтобы иметь возможность откатить изменения.
Тотальная чистка и реиндексация Sqlite
Многие программы в Ubuntu хранят данные не в текстовых файлах, а в базах данных и часто в качестве последней выступает система управления базами данных (СУБД) Sqlite. Можно провести средствами Sqlite чистку пустых записей и создание заново индексов файла базы данных. Лучшим вариантом будет создание скрипта, содержащего вызовы Sqlite, для периодического запуска его время от времени. И так:
- Установите sqlite3 через Синаптик или в Терминале
sudo apt-get install sqlite3 - Запустим файловый менеджер Nautilus и создадим папку bin в домашней папке. Перейдем в папку bin и там в меню Наутилуса Файл — Создать документ — Пустой файл. Дайте имя файлу, например optimizer.sh
Откройте этот файл в Текстовом редакторе и вставьте строки, сохраните изменения
#!/bin/bash
find ~/ -size +100k -type f -print0 | \
while read -d '' FILE; do
abs_file_name=$(readlink -f "$FILE")
headfile=`head -c 15 "file_name"`;
if [ "$headfile" = "SQLite format 3" ]; then
file_size_do=`du -b "$abs_file_name"|cut -f1`;
sqlite3 "$abs_file_name" "VACUUM; REINDEX;" > /dev/null 2>&1
file_size_posle=`du -b "$abs_file_name"|cut -f1`;
echo "$abs_file_name";
echo "Размер ДО $file_size_do";
echo "Размер ПОСЛЕ $file_size_posle";
echo -n "Процент "
echo "scale=2; ($file_size_posle/$file_size_do)*100"|bc -l
fi
done
sleep 2
exit 0
- В Наутилусе на файле optimizer.sh щелкните правой клавишей мыши и вызовите Свойства, в закладке «Права» выставьте права Выполнения или все это можно сделать в Терминале, используя команду
chmod +x ~/bin/optimizer.sh - Запустите скрипт, который разыщет все файлы SQLite в домашней директории и оптимизирует их. Перенаправляем вывод в файл, чтобы посмотреть длинный вывод в Текстовом редакторе.
~/bin/optimizer.sh > ~/report_sqlite_shrink.txt
- Откройте в Текстовом Редакторе файл ~/report_sqlite_shrink.txt и посмотрите какие файлы подверглись оптимизации, посмотрите в процентах на сколько лишнего баласта было до оптимизации.
От данного совета, особенно выиграют пользователи KDE и Google Chrome, им и порекомендуем данный совет.
Быстрая Epiphany
Если вы установили в Ubuntu браузер Epiphany через Синаптик или sudo apt-get install epiphany-browser , то можно ускорить запуски Epiphany в системе. Для этого в Меню — Система – Параметры — Запускаемые приложения добавим запускаемую программу /usr/bin/epiphany --no-window под именем FastEpiphany. Добавляет эффективности этому методу установленный preload. Фокус в том, что при старте Ubuntu мы запускаем браузер Epiphany, которого не видно из-за параметра --no-window, последующие запуски браузера Epiphany будут быстрыми, так как ядро Epiphany уже в памяти.
Минусы: добавление лишней записи в «Запускаемые приложения» замедляет время старта компьютера.
Создание кэшей
GTK+ может использовать файлы кэша созданные gtk-update-icon-cache чтобы избежать лишних системных вызовов и дисковых операций при запуске приложений. Так как формат кэш файлов позволяет их совместно использовать между множеством приложений (mmap()ed), общее потребление памяти тоже сокращается. Нам остается периодически запускать скрипт, который вызывает gtk-update-icon-cache и создавать кэши, ускоряющие доступ к значкам тем.
Вызовем заодно fc-cache, который создает описания для шрифтов. Мы создавали файл optimizer.sh в теме Чистка и создание заново индексов Sqlite, поэтому советую не плодить новый скрипт, а просто открыть файл ~/bin/optimizer.sh в Текстовом редакторе и добавить строки в конец файла:
echo "Старт Создание кэша иконок и шрифтов"
# обновление кэша иконок в своей папке
for d in ~/.icons/*; do gtk-update-icon-cache -f $d; done
# обновление кэша иконок в системе
for d in /usr/share/icons/*; do sudo gtk-update-icon-cache -f $d; done
# обновление кэша шрифтов
sudo fc-cache -fv
fc-cache ~/.fonts
echo "Окончание Создания кэша иконок и шрифтов"
Подкачка Ubuntu
В современных операционных системах используется понятие «подкачка страниц». Для повторения вспомним, что это процесс, который при нехватке ОЗУ вытесняет неиспользуемые страницы памяти в область, называемой в MS Windows файл подкачки pagefile.sys, а в Linux раздел подкачки swap. Когда страница снова нужна ее загружают обратно в ОЗУ. Что «файл подкачки» MS Windows, что раздел swap Linux обитают на жестком диске и в разы медленнее ОЗУ, поэтому активное перемещение страниц туда-сюда-обратно замедляет работу компьютера в целом.
Вывод?
Нужно чтобы в компьютере было достаточно ОЗУ для ваших задач. Вывод банален, но это так. В довершении изменим чуток поведение Ubuntu в отношении использования ОЗУ и подкачки. Есть такой параметр vm.swappiness, который по умолчанию имеет значение 60, и контролирует процент свободной памяти, при которой начнется активный сброс страниц в раздел swap. Иными словами, при 100-60=40% занятой памяти, Ubuntu уже начнет использовать раздел swap. При большом количестве ОЗУ в компьютере, лучше изменить параметр vm.swappiness до 10 и тем самым приказать Ubuntu не использовать swap пока занятая ОЗУ не достигнет 100-10=90%.
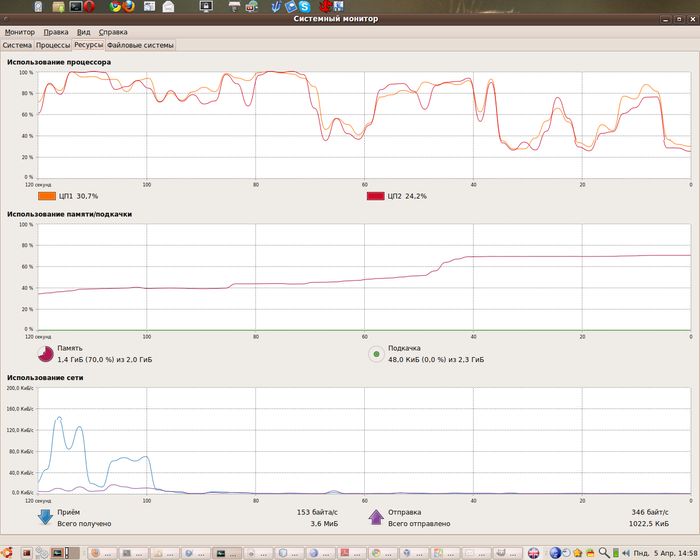
Для такого изменения проще всего запустить Терминал и в нем скомандовать sudo -e /etc/sysctl.conf
Запустится редактор с правами суперпользователя и в нем в конец файла вставьте строку vm.swappiness = 10
Сохраните изменения и перезагрузите компьютер
Минусы: вы редактируете системный файл, требуется осторожность и желательно сделать резервную копию файла, например так sudo cp /etc/sysctl.conf /etc/sysctl.conf.backup
/tmp в tmpfs
Основная статья по данному вопросу Tmp в tmpfs. Все за и против читайте в данной статье. Самим попробовать вынести /tmp в ОЗУ на своей Ubuntu машине можно так
echo "tmpfs /tmp tmpfs rw,nosuid,nodev" | sudo tee -a /etc/fstab
sudo reboot
Оптимизация XML файлов Ubuntu
В структурированных файлах XML многие программы в Ubuntu хранят настройки и данные. Часто эти файлы имеют читабельный формат, хотя сам человек их редко читает. Есть возможность преобразовать XML файлы из читабельного формата понятного человеку в формат удобный компьютеру. Такие преобразованные файлы XML быстрее загружаются и меньше занимают ОЗУ.
Следует распаковать архив desktop-optimizations.tar.gz и запускать по очереди скрипты от обычной учетной записи:
- rhythmbox-quickstart - Оптимизирует файлы музыкального проигрывателя Rhythmbox
- evolution-optimize - Оптимизирует файлы почтовой программы Evolution
- gnome-optimize - Оптимизирует файлы Gnome
- openoffice-optimize - Оптимизирует файлы офисного пакета OpenOffice.org
- doc-optimize - Оптимизирует файлы помощи Gnome
- gconf-optimize - Оптимизирует файлы конфигураций Gnome (реестр Gnome). В современных релизах Ubuntu используется dconf и данный скрипт не нужен.
Если в системе несколько учетных записей, то скрипт rhythmbox-quickstart нужно запускать от каждой учетной записи. Ничего страшного не произойдет, если вы запустите скрипты несколько раз, оптимизация оптимизированного не разрушительна. Желательно перезайти в систему после оптимизации XML для вступления в силу изменений.
Минусы: скрипты оптимизируют как файлы в домашней директории, так и системные файлы, запрашивая привилегии через sudo. Хотя скрипты делают резервные копии, но если при длительной операции у вас перезагрузится компьютер из-за сбоя электросети, то результаты, возможно, будут неоднозначны и плачевны. Наличие ИБП приветствуется.
Быстрый старт OpenOffice
Если вы часто используете офисный пакет OpenOffice/LibreOffice и ваш компьютер обладает большим количеством ОЗУ, то стоит использовать «Быстрый старт». Эта опция выведет вам значок в область уведомлений, через который вы быстро сможете получить доступ к программным продуктам из пакет OpenOffice. Так же в памяти будет находится ядро OpenOffice и запуски программ из пакета будут намного быстрее, чем без «Быстрого старта». Для включения «Быстрого старта» запустите OpenOffice Writer и в меню Сервис — Параметры — OpenOffice.org — Память поставьте флажок «Использовать быстрый запуск». В этом же пункте, разумно будет выставить «Количество шагов» в 10, здесь имеется в виду количество отмен, которые OpenOffice будет запоминать. Меньше количество шагов = меньше занятая память.
В меню Сервис — Параметры — OpenOffice.org — Java можно отключить использование Java в OpenOffice и тем самым уменьшить потребление ОЗУ и ускорить работу OpenOffice, но вы лишитесь следующего:
- В Base не будет работать Мастер Создания Форм (Create Form Wizard )
- В Writer не будут работать Мастера Писем, Факсов, Повестки дня, Веб-страница (Letter Wizard, Fax Wizard, Agenda Wizard, HTML Wizard )
- В Writer нельзя будет сохранить данные в форматы AportisDoc (Palm), DocBook, Pocket Word (*.psw) )
- В Calc нельзя будет сохранить данные в формат Pocket Excel
- Во всех программах из пакета OpenOffice.org не будут работать макросы OooBean, JavaScript Macros, Beanshell Macros, Python.
Минусы: «Быстрый старт» OpenOffice, как и любая программа, запускаемая при включении компьютера, немного замедляет старт компьютера.
Кэширование символьных таблиц
Создайте пустой каталог
mkdir ~/.compose-cache
Ваши Qt и GTK программы будут чуток быстрее стартовать и потреблять меньше памяти, благодаря тому, что libX11 будет создавать в ~/.compose-cache кэши распарсенной информации и использовать ее повторно.
Ускорение Xorg
Использование данного совета рекомендуется только опытным пользователям. Обязательно сделайте резервную копию файла /etc/X11/xorg.conf. Применяйте советы по одному и тщательно тестируйте и проверяйте временем стабильность работы Xorg после изменений.
- RenderAccel. Это экспериментальная функция, улучшающая 2D проивзодительность видеокарты, но которая может приводить к нестабильной работе. При любых сомнениях отключите её или не пишите вовсе. НЕ используйте её, если у вас несколько мониторов и вы используете технологию nVidia TwinView. Если решитесь попробовать, то в файле /etc/X11/xorg.conf пропишите
Section "Device"
...
Option "RenderAccel" "true"
...
EndSection - AllowGLXWithComposite. Это экспериментальная функция, которая может приводить к нестабильной работе, так как разрешает совместно работать GLX и Composite, а это не рекомендуется. При любых появлениях артефактов на экране или неработоспособности OpenGL приложений - отключите AllowGLXWithComposite или не пишите вовсе. Если решитесь попробовать, то в файле /etc/X11/xorg.conf пропишите
Section "Device"
...
Option "AllowGLXWithComposite" "true"
...
EndSection - BackingStore. Вы включаете механизм BackingStore, который запоминает пиксельные данные окон и уменьшает количество собщений Xorg при обновлении окон. НЕ используйте BackingStore если используете KDE, так как это приведёт к падениям KDE. Если решитесь попробовать в DE отличной от KDE, то в файле /etc/X11/xorg.conf пропишите
Section "Device"
...
Option "BackingStore" "true"
...
EndSection - SNA для видеокарт Intel — это новая архитектура ускорения отрисовки, разработанная компанией Intel для драйверов сервера X.Org. Новая архитектура призвана увеличить скорость отрисовки по сравнению с предыдущей архитектурой UXA, также разработанной Intel. Для включения новой архитектуры достаточно в /etc/X11/xorg.conf указать:
Option "AccelMethod" "sna". В начале проверьтеcat /var/log/Xorg*|grep -i sna, не включена ли опция sna уже по умолчанию.
Приоритет Xorg
Совет позволяет ускорить работу в Ubuntu за счёт повышения приоритета Xorg. Совет подходит как пользователям Ubuntu (Gnome), так и kUbuntu (KDE). Приоритет меняется командой renice. Нужно помнить что от 0 до -19 приоритет возрастает, а от 0 до +19 убывает. В нашем случае, мы меняем приоритет Xorg с 0 на -5
sudo renice -n -5 $(pidof X)
Если хочется чтобы после перезагрузки ПК Xorg уже был с повышенным приоритетом, то можно поместить в Автозагрузку gksu /путь/к/скрипту в Gnome/Unity и kdesudo /путь/к/скрипту в KDE.
Или внести команду renice -n -5 $(pidof X) в /etc/rc.local до строки exit 0 и команда будет выполнена с привилегиями root после загрузки Xorg.
Отключаем Антифишинг для ускорения Mozilla Firefox
ВНИМАНИЕ!!! Если не понимаете, что такое фишинг и как защищаться от угроз в Интернете, то НЕ стоит читать дальше и применять данный совет! Фишинг - это способ обмана вас, когда вам дают прямую ссылку на сайт, внешне неотличимый от настоящего или ссылка внешне похожа на известный ресурс. Оказавшись на таком сайте, пользователь может сообщить мошенникам ценную информацию, позволяющую получить доступ к аккаунтам и банковским счетам. Для защиты от фишинга производители основных интернет-браузеров договорились о применении одинаковых способов информирования пользователей о том, что они открыли подозрительный сайт, который может принадлежать мошенникам. Новые версии браузеров уже обладают такой возможностью, которая соответственно именуется «антифишинг».
Антифишинг - это защита, которая никогда не бывает лишней. Антифишинг - это дополнительная забота о вас. Но если вы контролируете ситуацию, например у вас установлен плагин NoScript для Firefox, который защищает вас на неизвестных сайтах. Или вы сами соблюдаете сетевую безопасность, то, возможно, вы захотите ускорить Firefox, ценой отключения Антифишинга и уменьшения безопасности.
Ускорение достигается за счет того, что каждая URL не проверяется по базе Фишинговых адресов.
Для ускорения Firefox, методом отключения Антифишинга, сделайте следующее:
- В Firefox в меню Правка - Настройки - Защита. Снимите галочки с пунктов "Блокировать сайты, подозреваемые в атаках" и "Блокировать сайты, подозреваемые в мошенничестве". Сохраните изменения.
- Закройте Firefox. Теперь нам нужно удалить большой файл-базу адресов, после удаления Firefox создаст его маленьким и быстрым. Запустите Терминал и скомандуйте
ls -laF ~/.mozilla/firefox/*.default/urlclassifier*
rm -i ~/.mozilla/firefox/*.default/urlclassifier*
- Запустите Firefox и проверьте его работоспособность и время старта и отзывчивость в работе. Проверьте в Терминале командой
ls -laF ~/.mozilla/firefox/*.default/urlclassifier*
что файл создался меньшего размера, чем прежде. Прочтите выше совет "Тотальная чистка и реиндексация Sqlite".
Минусы: вы удаляете файл Firefox в своей домашней директории и желательно сделать резервную копию профиля Firefox.
Ускорение файловой системы
В данном совете мы будем изменять настройки, касающиеся файловых систем. Данный совет настоятельно рекомендуется применять ТОЛЬКО обладателям Источником Бесперебойного Питания (ИБП).
В Linux вы можете использовать множество файловых систем и у каждой свои параметры, влияющие на производительность. Указать нужные вам параметры, нужно аккуратно отредактировать файл /etc/fstab, сделав предварительно его копию.
Параметры для улучшения производительности файловых систем:
- Независимо от типа файловой системы. Уровень VFS.
- noatime, nodiratime – отключение записи времени последнего доступа (для файлов, директорий). Или relatime - атрибут времени доступа (atime) обновляется, но только в том случае, если изменились данные файла (атрибут mtime) или его статус (атрибут ctime). С версии ядра linux 4.0 есть возможность указать lazytime. Рекомендую использовать lazytime.
- ускорение ext4
- barrier=0 Код файловой системы обязан перед созданием записи фиксации [журнала] быть абсолютно уверенным, что вся информация о транзакции помещена в журнал. Просто делать запись в правильном порядке недостаточно; современные диски имеют кэш большого объёма и меняют порядок записи для оптимизации производительности. Поэтому файловая система обязана явно сообщить диску о необходимости записать все журнальные данные на носитель перед созданием записи фиксации; если сначала будет создана запись фиксации, журнал может быть повреждён. Блокирующая система ввода-вывода ядра предоставляет такую возможность благодаря использованию механизма «шлагбаумов» (barriers); проще говоря, «шлагбаум» запрещает запись любых блоков, посланных после него, до того момента, как всё, что было прислано перед «шлагбаумом», будет перенесено на носитель. При использовании «шлагбаумов» файловая система может гарантировать, что всё, что находится на диске, целостно в любой момент времени. Отключая шлагбаум barrier=0, мы ускоряем операции записи на разделы ext4.
- commit – время между сбросами буферов на диск. Рекомендую commit=600
- data=writeback. По умолчанию, режим журналирования для ext4 - режим data=ordered. Файловая система журналирует только метаданные, данные и метаданные группируются в один модуль - транзакцию. Этот режим, хотя без гарантии, защищает данные при неожиданной перезагрузке. В режиме data=writeback файловая система не производит какого-либо журналирования данных. При неожиданных перезагрузках системы это может вызвать потерю данных в обновляемых файлах. Данный режим обеспечивает самую высокую производительность ext4. Чтобы сменить режим ordered на менее безопасный, но скоростной writeback следует ОБЯЗАТЕЛЬНО отмонтировать раздел и выполнить
sudo tune2fs -O has_journal -o journal_data_writeback /dev/ИМЯ_РАЗДЕЛА. Желательно сделать проверку раздела на ошибкиsudo fsck /dev/ИМЯ_РАЗДЕЛА. В данной статье не рассматривается и не рекомендуется изменение режима журналирования для корневого раздела /. Можно совсем удалить журналtune2fs -O ^has_journal /dev/ИМЯ_РАЗДЕЛА, но тогда защищайтесь от потери питания с помощью ИБП.
- ускорение btrfs
- nobarrier Код файловой системы обязан перед созданием записи фиксации [журнала] быть абсолютно уверенным, что вся информация о транзакции помещена в журнал. Просто делать запись в правильном порядке недостаточно; современные диски имеют кэш большого объёма и меняют порядок записи для оптимизации производительности. Поэтому файловая система обязана явно сообщить диску о необходимости записать все журнальные данные на носитель перед созданием записи фиксации; если сначала будет создана запись фиксации, журнал может быть повреждён. Блокирующая система ввода-вывода ядра предоставляет такую возможность благодаря использованию механизма «шлагбаумов» (barriers); проще говоря, «шлагбаум» запрещает запись любых блоков, посланных после него, до того момента, как всё, что было прислано перед «шлагбаумом», будет перенесено на носитель. При использовании «шлагбаумов» файловая система может гарантировать, что всё, что находится на диске, целостно в любой момент времени. Отключая шлагбаум nobarrier, мы ускоряем операции записи на разделы btrfs.
- nodatacow – При включенном механизме copy-on-write появляются дополнительные издержки и параметром nodatacow мы отключаем эту возможность, которая на desktop компьютере редко используется. Параметр nodatacow отключит возможность создавать снимки (snapshots) и отключит компрессию данных, но даст <5% прироста производительности при случайной записи больших файлов.
- space_cache - параметр ускоряет кэширование группы блоков.
- inode_cache - параметр включает кэширование свободных inode.
- vm.dirty_writeback_centisecs. Увеличим время между сбросом «грязных» буферов vm.dirty_writeback_centisecs в /etc/sysctl.conf. Рекомендую vm.dirty_writeback_centisecs = 15000
- Минус syslog. Демон ведения журналов syslog, а также идущий ему на смену rsyslog, пишет журналы в каталоге /var/log/ и добавив одну строку делает операцию sync, которая сводит на нет кэш диска и более долгий сброс буферов. Можно изменить поведение демона и указать не делать sync после каждого добавления. Найдите файл конфигураций демона, обычно это /etc/syslog.conf или /etc/rsyslog.d/ и все пути вида /var/log/что-то-там измените, дописав знак минус ("-") перед путями. Например, была строка
mail.err /var/log/mail.err
стало
mail.err -/var/log/mail.err
Ускорение сервера шрифтов
В X.org есть подсистема занимающаяся шрифтами, ненужное вам большое количество шрифтов утяжеляет и замедляет работу систему в целом.
Если вы не владеете индийским, корейским, лаоским, кхмерским, то можно смело удалить эти языки из своей системы.
sudo apt-get purge ttf-indic-fonts-core ttf-kacst-one ttf-khmeros-core ttf-lao ttf-punjabi-fonts ttf-unfonts-core
После этого рекомендуется сделать освежающую процедуру
sudo fc-cache -fv; fc-cache ~/.fonts
Заключение
Выскажу мое субъективное мнение: нет одной волшебной кнопки, которая ускоряет Ubuntu, есть маленькие «винтики», которые если «подкрутить» дадут прирост быстродействия.
Если ваш компьютер аппаратно устарел, то выходом из этой ситуации будет отключение не нужного вам и упрощение всего и вся.
Если ваш компьютер обладает достаточным количеством ОЗУ, то свободной ОЗУ можно найти работу, например, как часто дается в данных советах: ранний запуск программы и удержание ее в памяти, для ускорения последующих запусков. Применяя по одному изложенные здесь советы для Ubuntu, я искренне надеюсь, что ваша система станет более отзывчива и быстра.
Похожие материалы:
Установка Ubuntu Linux на SSD.
Советы Ubuntu.
Оптимизация виртуальных серверов.
